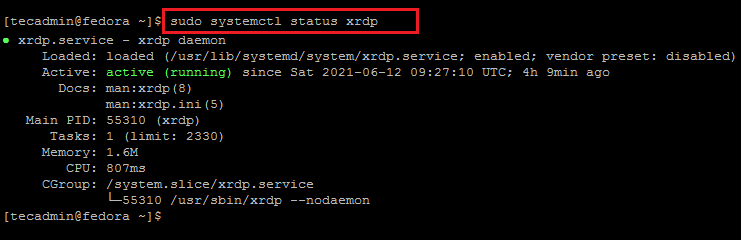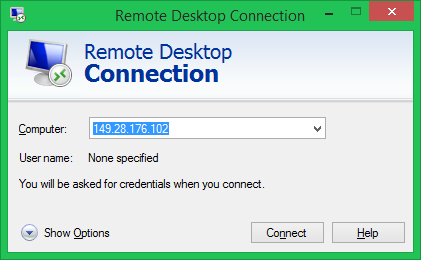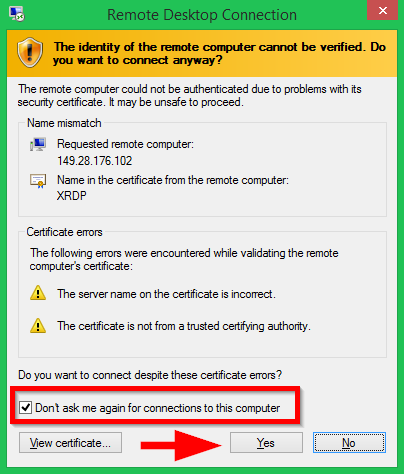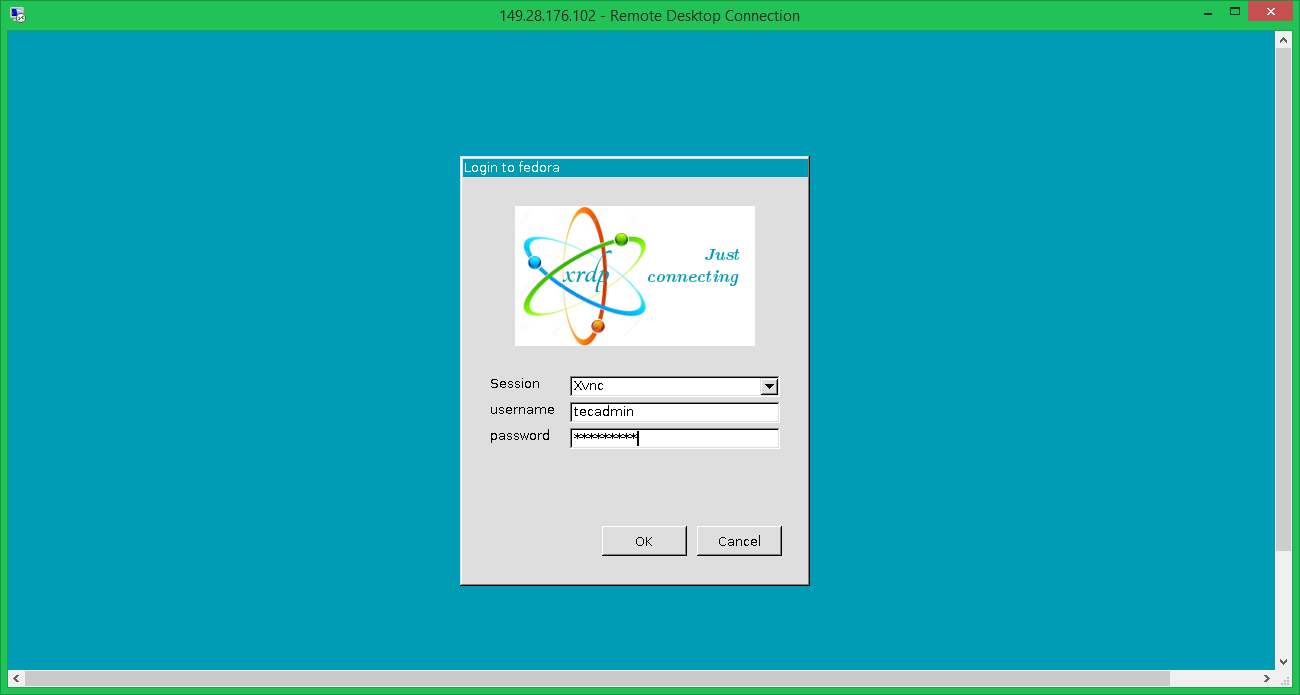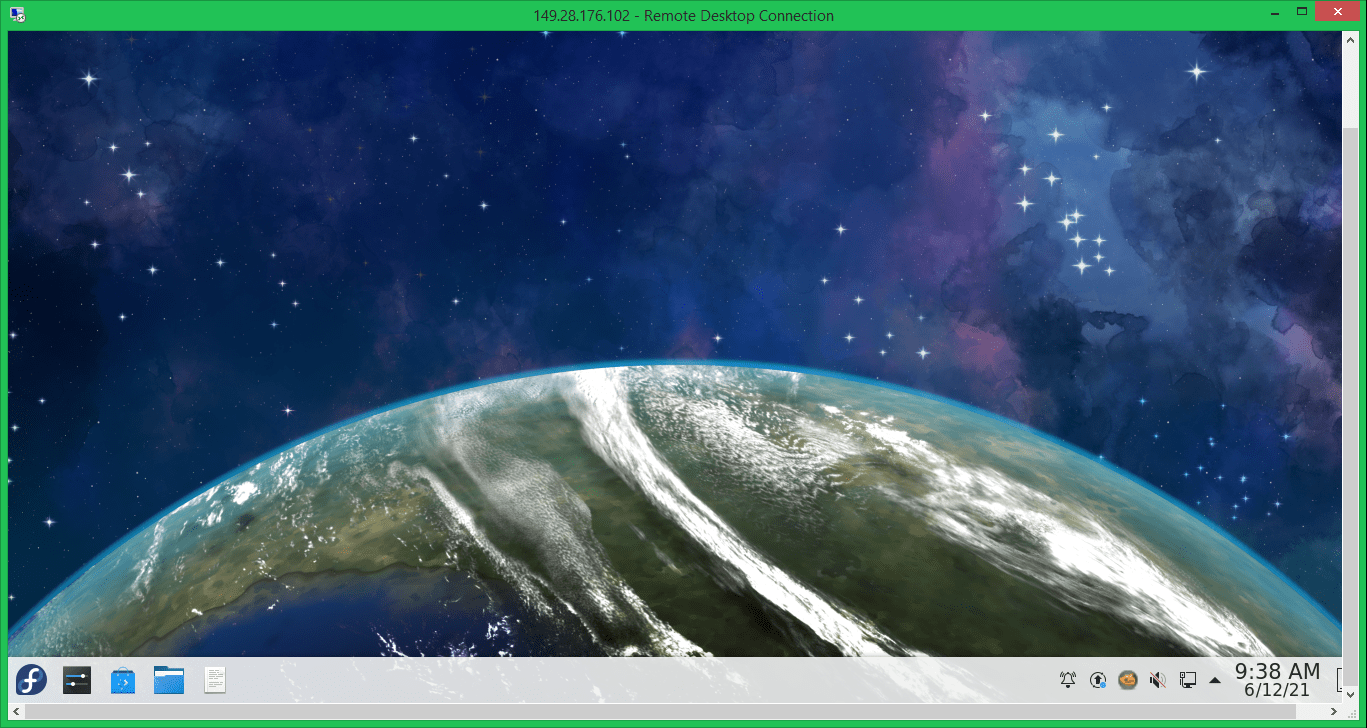This tutorial helps you to Install XRDP Server (Remote Desktop) on a Fedora Linux system. Also provides the instructions to install a Desktop environment on your system.
Step 1 – Install Desktop Environment
Fedora workstation comes with a default desktop environment. In case you have installed Fedora minimal version or server edition will not have desktop installed. The XRDP server is designed to controls only desktop systems. So you will need to add a desktop environment to your system. Open a terminal and upgrade all installed packages with the following command: Once your system is updated, install search for the available Desktop environment for your system. Choose a desktop environment to be installed on your system. The below command will install KDE Plasma desktop on your Fedora system. Make sure to use “@” before the package name as you are going to install a group of packages. Once the installation finished, restart your system to apply the changes.
Step 2 – Install Xrdp (Remote Desktop) on Fedora
The Xrdp packages are available under the default system repositories. You can install the remote desktop service (xrdp) on your Fedora system by executing the following command. Once the packages installed successfully, start the xrdp service and enable it to auto-start with system boots. Verify the service is started successfully. The above output shows the Xrdp service is up and running.
Step 3 – Adjust Firewall
The XRDP service uses a standard remote desktop protocol port ie 3389. The fedora systems come with the active FireallD service. So you need to allow access on port 3389 in the firewall for the remote systems. Execute the following command to open firewall access: Reload the new rules. All right, Your system is ready to access over RDP protocol.
Step 4 – Manage SELinux
The systems have SELinux enforcing required to apply SELinux context on xrdp binaries. The following commands will allow the XRDP service to be accessible for remote users. At this stage, your system is ready with Remote desktop service. Now connect to your system using any RDP client.
Step 5 – Connect to Remote Desktop
The Xrdp service is successfully installed and ready to connect. On your Windows client, open the RDP client and enter the IP address of the Fedora system. You can launch the RDP client by typing “mstsc” in the run window or command line.
The first time, it will prompt a warning message due to the remote system is unknown for your system. Check the box in front of “Don’t ask me again for connection to this computer” and click Yes to continue.
Once connected successfully, the remote system prompt for authentication. Enter the login credentials of the remote Fedora system to get remote desktop access.
On successful authentication, you’ll get remote desktop access.
Hurrey, Now you can manage your remote Fedora system using the graphical interface.
Conclusion
This tutorial helped you to set up a remote desktop service on Fedora Linux using the Xrdp server. The tutorial also includes steps to install Desktop Environment on your Fedora system.