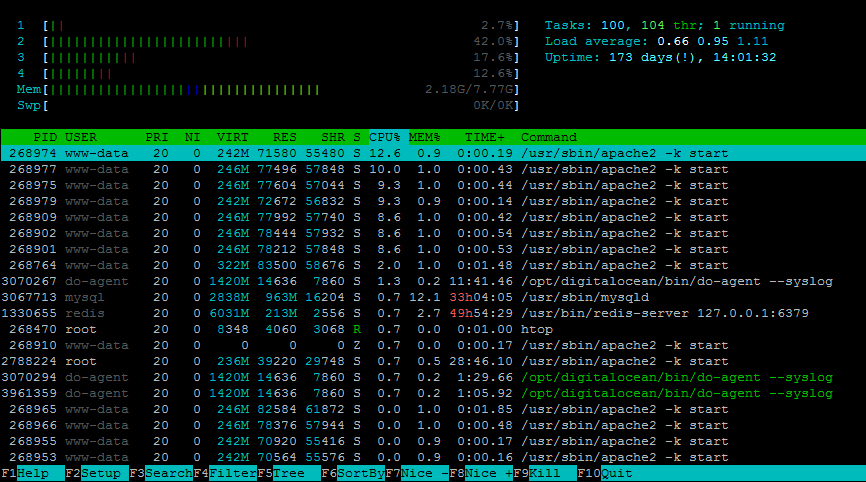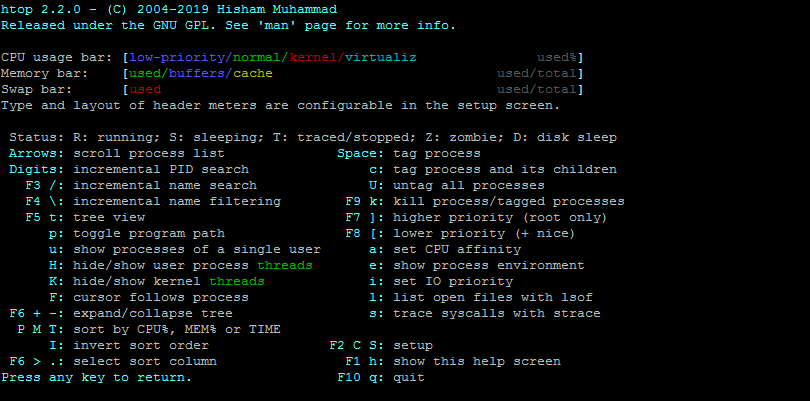The htop command provides more detailed information about your computer’s processes than the original version. The htop command can help you find out which process is using the most CPU, how much memory each process is using, and more. You can also use the htop top command to change CPU priorities to improve the performance of your computer.
Htop Installation
Some of the modern operating systems included htop as the default installation. Also, most of the distros have htop in the default package managers. You can easily install htop on Linux with the default package management tool. Use one of the following commands to install Htop as per the Linux distro. Using Package Manager If the default package manager doesn’t contain the htop binary. You can visit the official documentation to download the htop source and install it manually.
The Htop Command
The Htop command is a Linux command that displays real-time information about your computer’s processes. This information includes how much CPU and memory each process is using. The Htop command is very helpful when you want to troubleshoot problems with your computer or optimize its performance. Open a terminal on your system, then type “htop” and hit Enter button: The default htop output shows Process Id (PID), Effective User Name (USER), Priority (PR), Nice Value (NI), Virtual Image (VIRT), Resident Size (RES), Shared Memory (SHR), Process Status (S), CPU Usage (%CPU), Memory Usage (%MEM), CPU Time (TIME+), Command Name (COMMAND).
To set up the top output, press F or Shift + C or Shift + S button. Then you can fully customize the fields, display, colors, and many other options. To shows processes of a single user – Press U button, then use arrow keys to select the user. Then hit Enter button to apply the change. To kill a process, select it by navigation keys or mouse – Press F9 or K button and hit Enter to send the kill signal Select a process and press L to list all open files by the process using lsof To run the trace, select the process and press S to start trace with strace
Shortcuts Keys in Htop
The function key shortcuts display at the bottom of the result. Htop provides multiple shortcuts to change display and settings. Some of the frequently used shorts are listed below:
F2 => Setup F3 or / => Incremental name search F4 or \ => Incremental name filter F5 or t => Tree view F6 => Change short by F7 => Decrease nice value F8 => Increase nice value F9 => Kill selected process F10 or Q => Exit from Htop command Shift + P => Sort by CPU Shift + M => Sort by Memory Shift + T => Sort by time
Press h key to view the all the available shortcuts with htop:
Conclusion
The htop is the enhanced version of the top command. That provides more information and control to the users. Users feel more attracted and interactive output consoles. These commands are handy for Linux users that help us to monitor the processes of your computer, troubleshoot problems, and optimize its performance.